Raspberry Piを自在に遠隔操作できるスマホアプリ「Blynk」を実際に使ってみた!

どうも、まさとらん(@0310lan)です!
「Raspberry Pi」や「Arduino」などを、誰でも簡単にスマホからコントロールできるアプリ「Blynk」をご存知でしょうか?
過去に、KickStarterで資金調達を成功させ話題になっていましたが、4月末にアプリが正式公開されたこともあり、実際に使ってみたのでご紹介しようと思います!
【 Blynk 】
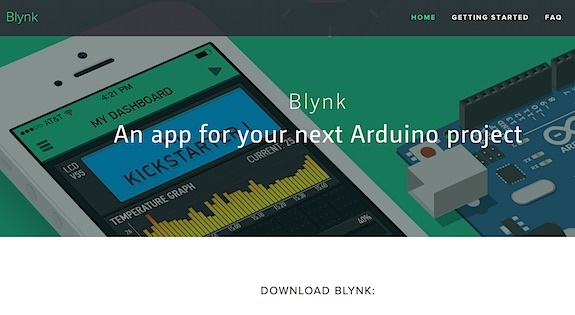
まずは、「スマホ側」の設定をしよう!
今回は、「Raspberry Pi」のLED点灯を、「Blynk」を使ってスマホからコントロールしてみたいと思います。
そこで、まずはスマホアプリをインストールしましょう!
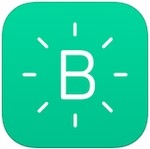
【Blynk(無料)】
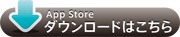
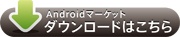
アプリを起動して、ユーザー登録を済ませると「プロジェクト作成画面」が表示されるのでタップします!
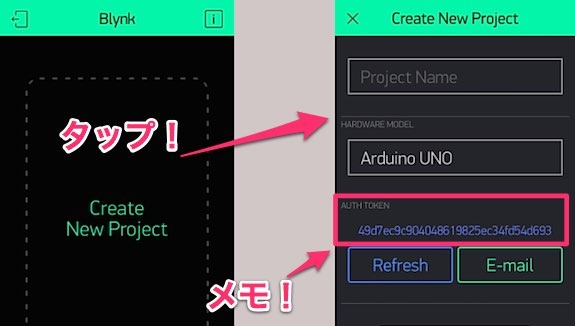
「AUTH TOKEN」に記載されている英数字は、あとで使うのでメモをするかメールで送信してコピーしておきましょう。
次に、現在Arduinoが選択されているので、今回使用する「Raspberry Pi B+」を選びます。
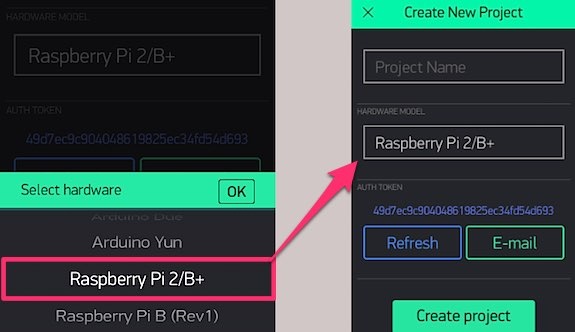
あとは、プロジェクト名を入力して「Create project」ボタンをタップすれば設定完了です!
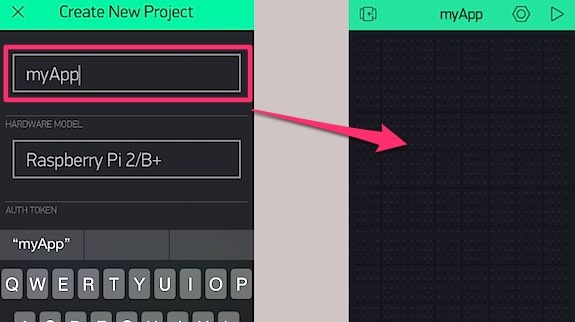
黒い画面が表示されているだけですが、タップして表示されるウィジェットの中から「Button」を選んでみます。
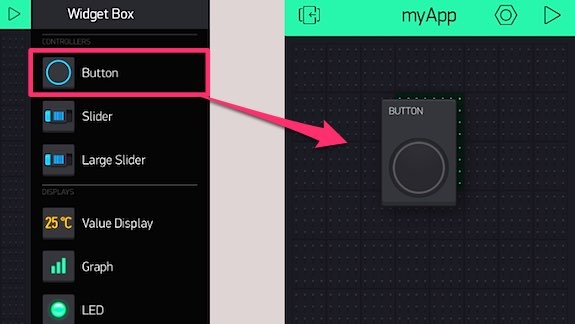
「Blynk」最大の魅力は、このボタンをタップすることで、Raspberry Piに接続されたLEDを点灯させることが出来る点です!
しかも、まったくプログラミングする必要もありません!
「Raspberry Pi側」を設定しよう!
スマホ側はある程度準備できたので、今度はRaspberry Pi側を設定していきましょう!
まずは、ネットに繋がったRaspberry Piと、簡単なLED点灯用の回路を組んでおきます。

回路図はこんな感じ。
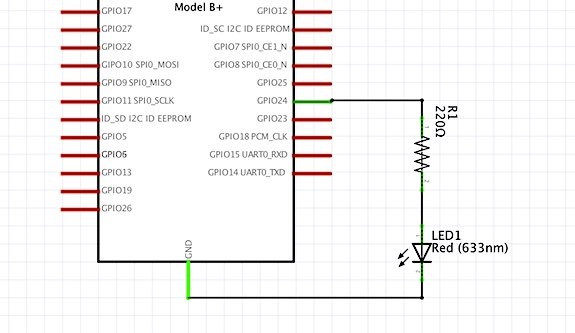
今回は、GPIO24を使っています。
あとは、Raspberry Piへ「Blynk」のツールを導入するだけなのですが、もし「WiringPi」をまだインストールしていない場合は、先に済ませておきましょう!
【「WiringPi」インストール手順】
上記手順にも記載されていますが、基本的には以下のコマンドでOKでしょう。
$ git clone git://git.drogon.net/wiringPi
$ cd wiringpi
$ ./build
Raspberry Piへ「Blynk」を導入するのは簡単です。
【「Raspberry Pi」への「Blynk」導入手順】
まずは、以下のコマンドで「Blynk」本体をインストールします。
$ git clone https://github.com/blynkkk/blynk-library.git
そして、「make」コマンドを実行すれば設定完了です!
$ cd blynk-library/linux
$ make clean all target=raspberry
「Raspberry Pi」で「Blynk」を実行するのは、以下のコマンドでOK!
$ sudo ./blynk --token=49d7ec9c9040......
「token」の部分に、冒頭でメモをした「AUTH TOKEN」の英数字を入力してください。
コンソール画面に「Ready!」と表示されたら成功です。
これで、Raspberry Piはスマホアプリ「Blynk」からの命令を待っている状態になるわけです。
LEDを光らせてみよう!
それでは、早速スマホでRaspberry Piをコントロールしてみましょう!
まず、先ほどスマホアプリで作った「ボタン」をタップして、詳細画面を表示します。
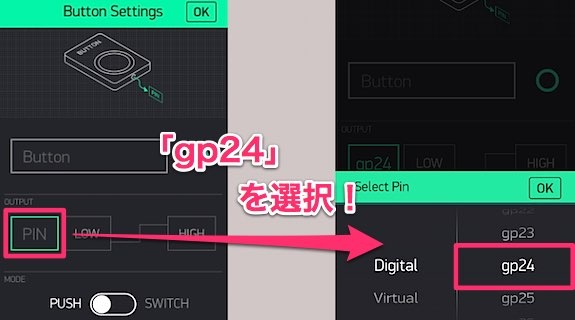
ここで、今回使用する「GPIO24」を指定します。
すると、ボタンの表示も「gp24」となるのを確認して、実行ボタンをタップします。
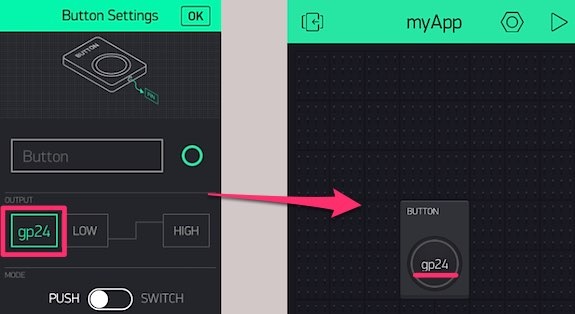
この状態で、スマホ側のボタンをタップすると、Raspberry Piに接続されたLEDが見事に点灯しているのが分かります!
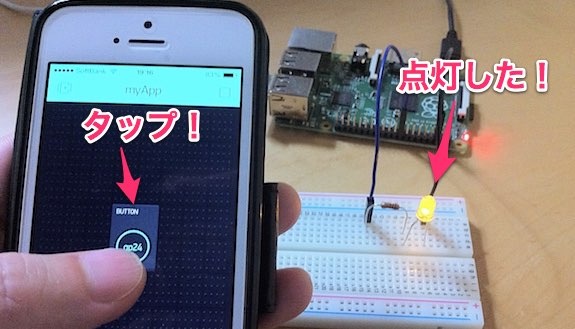
ボタンの設定で、「PUSH」にしておけば「タップしている間」LEDが点灯し、「SWITCH」だと「1度だけタップ」することで点灯するようになります。
しかも、インターネットを利用しているので、Raspberry Piが起動していれば、外出中でもスマホから遠隔操作できるので便利です。
今回は、ボタンしか使っていませんが、他のウィジェットも使うことで、自分好みの「UI」を構成し、さまざまなデータをRaspberry Piから受信したりも可能です!
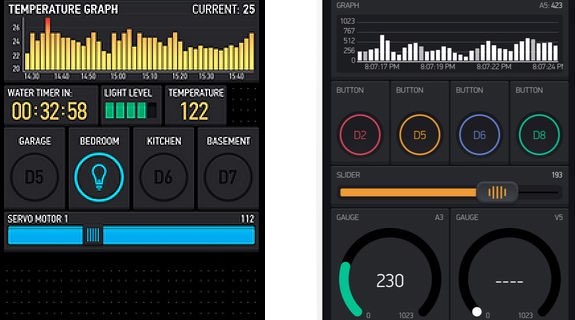
外出先で自宅の室温状況を確認したり、家電と接続していればいつでも電源を入れることだって可能です。
まだ公開されたばかりですが、すでにコミュニティページが作成され、活発に意見交換も行われています。
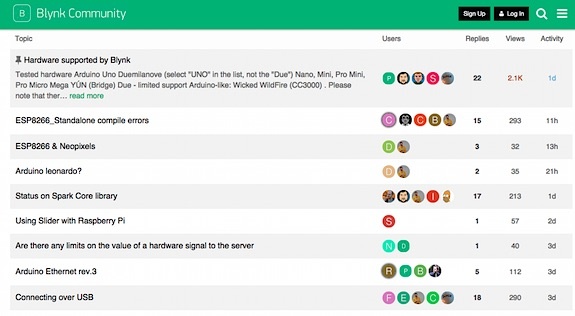
ここでは、分からない点を質問したり、「Blynk」を使った面白いアイデアなども投稿されています。
ウィジェットも、これから続々と追加される予定になっており、KickStarterの更新ページから、最新情報をゲットすることが可能です。
最初に、初期設定さえ済ませておけば、回路を自由に組んでスマホアプリに好きなボタンを配置するだけで、Raspberry Piを操作できるようになるのは大きな魅力となるでしょう。
おまけ
最後に、Macbookなど…、ノートパソコンでRaspberry Piを操作できるようになるツールをご紹介しておきます!
【設定不要で、Macからラズベリーパイを操作可能なGoogle製「Coder」を使ってみた!】
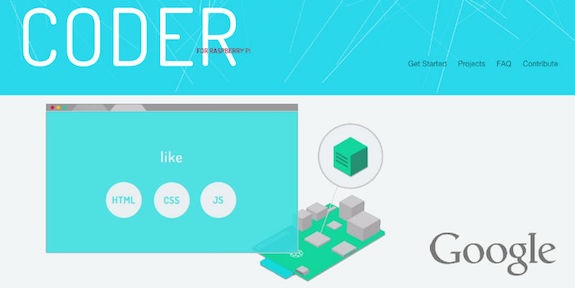
Googleが公式に提供しているツールで、ノートPCのディスプレイやキーボードを共有でき、ブラウザからプログラミングも可能にする強力なツールになっています。
通常の「Raspbian OS」がベースになっているので、今回ご紹介した「Blynk」も利用可能です。
ご興味ある方は、ぜひ参考にしてみてください。
まとめ
「IoT」というキーワードが露出するようになってから、Raspberry PiやArduinoなどに挑戦する人も少なくないはず!
ただし、まだまだ難しい部分も多く、途中で諦めてしまう人も多いでしょう。
そんな状況の中で、今回ご紹介した「Blynk」のように、難しくて面倒な部分をある程度カバーしてくれるツールは、今後も増えてくるような気がしています。
「IoT開発」にご興味ある方は、最初の一歩として「Blynk」を試してみては如何でしょうか?
<参考>
・「Blynk」公式サイト
wirtten by まさとらん













